10 cara untuk mendapatkan hasil maksimal dari Windows 10 yang tersembunyi
Windows 10 adalah salah satu sistem operasi yang memainkan peran penting dalam pekerjaan banyak orang setiap hari, tetapi berapa banyak dari orang-orang ini yang pernah benar-benar memanfaatkan potensi penuh komputer mereka?
Karena sifatnya yang selalu berubah, Windows 10 memiliki begitu banyak fungsi tersembunyi, begitu banyak trik dan rahasia untuk benar-benar memanfaatkan semua fitur perangkat Anda. Dengan pembaruan rutin dan patch perangkat lunak untuk menginstal, daftar cara untuk meningkatkan pengalaman pengguna Anda tumbuh lebih lama.
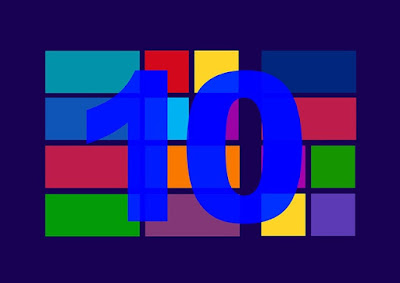
Turun di Task Bar ke ujung kanan ada sepotong tombol yang dikenal sebagai tombol Perlihatkan Desktop. Mengeklik tombol ini meminimalkan semua jendela untuk membuka desktop. Anda dapat mengubah pengaturan untuk menampilkan desktop hanya dengan melayang di atas Tombol Perlihatkan Desktop.
Berbagi di sekitar memungkinkan untuk berbagi file antar perangkat lokal lebih mudah dan tanpa perlu menggunakan aplikasi perpesanan atau metode berbagi file alternatif. Ini adalah fungsi yang mirip dengan Airdrop Apple dan menggunakan sinyal Bluetooth dan Wi-Fi. Tidak disarankan untuk berbagi file yang sangat besar, karena lebih sering daripada tidak memakan waktu terlalu lama
Untuk menggunakan Berbagi Berdekatan, cukup klik ikon Bagikan di semua aplikasi Platform Windows Universal, seperti Microsoft Photos atau browser Edge. Ini akan meminta pesan yang bertuliskan "Mencari perangkat terdekat" dan akan mengungkapkan semua nama PC yang terlihat di dekatnya yang dapat dibagikan. Untuk menemukan nama perangkat Anda sendiri, buka Pengaturan> Sistem> Tentang di Perangkat yang dapat dilihat atau diubah. Untuk pengaturan Berbagi Terdekat Lainnya, Anda dapat masuk ke Pengaturan> Sistem> Dibagikan.
Menghubungkan ponsel ke PC Anda jauh lebih bermanfaat daripada yang terlihat dan tidak sulit juga. Anda dapat membalas pesan langsung dari PC Anda dengan ponsel Android atau iPhone Apple, Anda dapat mendorong halaman web dari ponsel Anda ke PC untuk mengambil di mana Anda tinggalkan, dan Anda bahkan dapat masuk ke Windows dengan ponsel Anda.
Untuk menghubungkan ponsel Anda dengan PC, Anda memerlukan aplikasi Cortana; aplikasi Microsoft Cortana untuk Android atau Cortana untuk iPhone. Setelah berada di aplikasi Cortana di ponsel Anda, buka Pengaturan> Lintas perangkat. Di sana Anda dapat beralih ke semua layanan yang ingin Anda gunakan di seluruh perangkat.
Untuk mengubah pengaturan Tombol Tampilkan Desktop, masuk ke Pengaturan> Personalisasi> Taskbar> Gunakan intip untuk melihat pratinjau desktop.
Dengan telepon Anda dipasangkan dengan PC Anda melalui Bluetooth, Dynamic Lock akan memastikan bahwa tidak ada orang yang mengacaukan komputer Anda saat Anda melangkah pergi. Kunci Dinamis akan mengunci PC Anda segera setelah tidak lagi mendeteksi telepon Anda di sekitar dekatnya.
Untuk memasangkan perangkat Anda, buka Pengaturan> Perangkat> Bluetooth & perangkat lain. Aktifkan Bluetooth dan pastikan juga dihidupkan di ponsel Anda. Klik pada tombol "+" untuk Menambahkan Bluetooth atau perangkat lain. Tambahkan perangkat, klik Bluetooth, lalu pilih perangkat Anda dari daftar perangkat yang tersedia. Sekarang untuk mengaktifkan fungsi Kunci Dinamis, buka Pengaturan> Akun lalu klik Masuk. Gulir ke bawah ke bagian Kunci Dinamis dan pilih opsi untuk Izinkan Windows mendeteksi saat Anda pergi dan mengunci perangkat secara otomatis, dan selesai!
Jika ada beberapa jendela yang terbuka tetapi hanya ingin bekerja pada satu tanpa harus susah payah menutup semua jendela lain satu per satu, Anda dapat meraih bagian atas jendela yang Anda pilih dan mengguncangnya. Ini akan meminimalkan semua jendela lainnya sekaligus. Sambil menggoyangkan lagi tindakan ini.
Menu Mulai tidak selalu sesuai dengan preferensi semua orang pada klik pertama. Ini sangat mudah diubah. Saat berada di Start Menu, klik kanan pada aplikasi apa pun yang tidak ingin Anda lepaskan. Anda juga dapat mengeklik dan menyeret bagian untuk menyusunnya kembali.
Dengan fitur People di taskbar, Anda dapat memiliki kontak terpenting Anda tepat di mana Anda dapat melihatnya setiap saat. Itu mengalahkan bergulir melalui semua kontak Anda untuk menemukan VIP.
Anda dapat menyematkan kontak ke bilah tugas dengan mengklik tombol Orang secara langsung. Dari sana Anda dapat memilih kontak dari aplikasi Mail, Skype, atau dengan menambahkan orang secara manual. Di mana pun mereka dipilih, klik kanan pada profil kontak dan pilih Pin to Taskbar.

baca juga:
Fitur laptop HP pavilion 15 terbaru yang bagus
10 Cara Mengatasi Gagal Install komputer dengan mudah
cara mengetahui perbedaan sitem operasi windows dan linux
Fitur bernama Storage Sense dapat membantu menjaga komputer Anda lebih rapi dan bebas gangguan. Ini pada dasarnya membersihkan file sementara dan tidak perlu secara otomatis untuk menghapus ruang disk sehingga Anda tidak perlu khawatir tentang itu.
Untuk mengaktifkannya, buka Pengaturan> Sistem> Penyimpanan> dan ubah Sense Penyimpanan.
Cara singkat dalam kehidupan tidak selalu disarankan, tetapi menggunakan pintasan di komputer adalah keharusan untuk membuat alur kerja lebih cepat. Semua orang tahu cara pintas keyboard untuk salin dan tempel, tetapi ada lebih banyak lagi yang dapat mempercepat pekerjaan Anda.
Terkadang Anda harus bekerja dalam dua program sekaligus, tetapi dengan cara yang dapat Anda lihat keduanya. Di Windows 10, memungkinkan mereka mengambil separuh layar dengan sempurna atau masing-masing duduk di sudut layar. Ini disebut Gertakan jendela.
Untuk menjepret jendela ke sudut, seret jendela ke sudut layar tempat Anda menginginkannya. Dorong melawan sudut layar sampai Anda melihat garis besarnya. Anda dapat melakukan ini dengan keempat sudut. Anda juga dapat memilih jendela dan menekan Tombol Windows + Kiri atau Kanan untuk snap ke setengah dari layar. Mengeklik Tombol Windows + Atas atau Bawah akan membuatnya snap ke sudut atas atau bawah.
Karena sifatnya yang selalu berubah, Windows 10 memiliki begitu banyak fungsi tersembunyi, begitu banyak trik dan rahasia untuk benar-benar memanfaatkan semua fitur perangkat Anda. Dengan pembaruan rutin dan patch perangkat lunak untuk menginstal, daftar cara untuk meningkatkan pengalaman pengguna Anda tumbuh lebih lama.
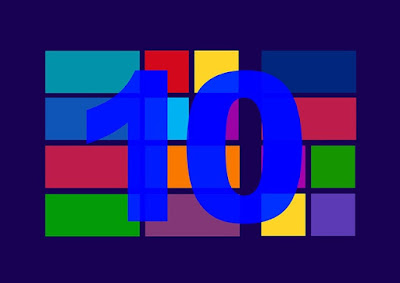
1.TAMPILKAN TOMBOL DESKTOP
Turun di Task Bar ke ujung kanan ada sepotong tombol yang dikenal sebagai tombol Perlihatkan Desktop. Mengeklik tombol ini meminimalkan semua jendela untuk membuka desktop. Anda dapat mengubah pengaturan untuk menampilkan desktop hanya dengan melayang di atas Tombol Perlihatkan Desktop.
2. BERBAGI
Berbagi di sekitar memungkinkan untuk berbagi file antar perangkat lokal lebih mudah dan tanpa perlu menggunakan aplikasi perpesanan atau metode berbagi file alternatif. Ini adalah fungsi yang mirip dengan Airdrop Apple dan menggunakan sinyal Bluetooth dan Wi-Fi. Tidak disarankan untuk berbagi file yang sangat besar, karena lebih sering daripada tidak memakan waktu terlalu lama
Untuk menggunakan Berbagi Berdekatan, cukup klik ikon Bagikan di semua aplikasi Platform Windows Universal, seperti Microsoft Photos atau browser Edge. Ini akan meminta pesan yang bertuliskan "Mencari perangkat terdekat" dan akan mengungkapkan semua nama PC yang terlihat di dekatnya yang dapat dibagikan. Untuk menemukan nama perangkat Anda sendiri, buka Pengaturan> Sistem> Tentang di Perangkat yang dapat dilihat atau diubah. Untuk pengaturan Berbagi Terdekat Lainnya, Anda dapat masuk ke Pengaturan> Sistem> Dibagikan.
3. PC + INTEGRASI TELEPON
Menghubungkan ponsel ke PC Anda jauh lebih bermanfaat daripada yang terlihat dan tidak sulit juga. Anda dapat membalas pesan langsung dari PC Anda dengan ponsel Android atau iPhone Apple, Anda dapat mendorong halaman web dari ponsel Anda ke PC untuk mengambil di mana Anda tinggalkan, dan Anda bahkan dapat masuk ke Windows dengan ponsel Anda.
Untuk menghubungkan ponsel Anda dengan PC, Anda memerlukan aplikasi Cortana; aplikasi Microsoft Cortana untuk Android atau Cortana untuk iPhone. Setelah berada di aplikasi Cortana di ponsel Anda, buka Pengaturan> Lintas perangkat. Di sana Anda dapat beralih ke semua layanan yang ingin Anda gunakan di seluruh perangkat.
Untuk mengubah pengaturan Tombol Tampilkan Desktop, masuk ke Pengaturan> Personalisasi> Taskbar> Gunakan intip untuk melihat pratinjau desktop.
4. KUNCI DINAMIS
Dengan telepon Anda dipasangkan dengan PC Anda melalui Bluetooth, Dynamic Lock akan memastikan bahwa tidak ada orang yang mengacaukan komputer Anda saat Anda melangkah pergi. Kunci Dinamis akan mengunci PC Anda segera setelah tidak lagi mendeteksi telepon Anda di sekitar dekatnya.
Untuk memasangkan perangkat Anda, buka Pengaturan> Perangkat> Bluetooth & perangkat lain. Aktifkan Bluetooth dan pastikan juga dihidupkan di ponsel Anda. Klik pada tombol "+" untuk Menambahkan Bluetooth atau perangkat lain. Tambahkan perangkat, klik Bluetooth, lalu pilih perangkat Anda dari daftar perangkat yang tersedia. Sekarang untuk mengaktifkan fungsi Kunci Dinamis, buka Pengaturan> Akun lalu klik Masuk. Gulir ke bawah ke bagian Kunci Dinamis dan pilih opsi untuk Izinkan Windows mendeteksi saat Anda pergi dan mengunci perangkat secara otomatis, dan selesai!
5. SHAKE
Jika ada beberapa jendela yang terbuka tetapi hanya ingin bekerja pada satu tanpa harus susah payah menutup semua jendela lain satu per satu, Anda dapat meraih bagian atas jendela yang Anda pilih dan mengguncangnya. Ini akan meminimalkan semua jendela lainnya sekaligus. Sambil menggoyangkan lagi tindakan ini.
6. REORGANIZE START MENU
Menu Mulai tidak selalu sesuai dengan preferensi semua orang pada klik pertama. Ini sangat mudah diubah. Saat berada di Start Menu, klik kanan pada aplikasi apa pun yang tidak ingin Anda lepaskan. Anda juga dapat mengeklik dan menyeret bagian untuk menyusunnya kembali.
7. PIN KONTAK KE TASKBAR
Dengan fitur People di taskbar, Anda dapat memiliki kontak terpenting Anda tepat di mana Anda dapat melihatnya setiap saat. Itu mengalahkan bergulir melalui semua kontak Anda untuk menemukan VIP.
Anda dapat menyematkan kontak ke bilah tugas dengan mengklik tombol Orang secara langsung. Dari sana Anda dapat memilih kontak dari aplikasi Mail, Skype, atau dengan menambahkan orang secara manual. Di mana pun mereka dipilih, klik kanan pada profil kontak dan pilih Pin to Taskbar.

baca juga:
Fitur laptop HP pavilion 15 terbaru yang bagus
10 Cara Mengatasi Gagal Install komputer dengan mudah
cara mengetahui perbedaan sitem operasi windows dan linux
8. PENYIMPANAN YANG CERDAS
Fitur bernama Storage Sense dapat membantu menjaga komputer Anda lebih rapi dan bebas gangguan. Ini pada dasarnya membersihkan file sementara dan tidak perlu secara otomatis untuk menghapus ruang disk sehingga Anda tidak perlu khawatir tentang itu.
Untuk mengaktifkannya, buka Pengaturan> Sistem> Penyimpanan> dan ubah Sense Penyimpanan.
9. SHORTCUTS
Cara singkat dalam kehidupan tidak selalu disarankan, tetapi menggunakan pintasan di komputer adalah keharusan untuk membuat alur kerja lebih cepat. Semua orang tahu cara pintas keyboard untuk salin dan tempel, tetapi ada lebih banyak lagi yang dapat mempercepat pekerjaan Anda.
10. WINDOWS HALF-SCREEN
Terkadang Anda harus bekerja dalam dua program sekaligus, tetapi dengan cara yang dapat Anda lihat keduanya. Di Windows 10, memungkinkan mereka mengambil separuh layar dengan sempurna atau masing-masing duduk di sudut layar. Ini disebut Gertakan jendela.
Untuk menjepret jendela ke sudut, seret jendela ke sudut layar tempat Anda menginginkannya. Dorong melawan sudut layar sampai Anda melihat garis besarnya. Anda dapat melakukan ini dengan keempat sudut. Anda juga dapat memilih jendela dan menekan Tombol Windows + Kiri atau Kanan untuk snap ke setengah dari layar. Mengeklik Tombol Windows + Atas atau Bawah akan membuatnya snap ke sudut atas atau bawah.

