Cara setting Dual Monitor Windows 10 dengan mudah

Cara setting Dual Monitor Windows 10 dengan mudah - Menyiapkan Monitor Ganda adalah hal yang umum akhir-akhir ini. Apakah Anda ingin menambah area layar Anda atau hanya ingin mirror sesuatu ke monitor lain, Windows sudah mendapatkan semuanya. Dengan fungsionalitas yang ditingkatkan pada Windows 10 , sekarang Anda dapat mengatur dua monitor dengan mudah dan dengan beberapa perintah yang sudah dikenal.
Mungkin anda sudah tau cara mengatur dua monitor pada Windows 7 dan Windows 8.1 juga. Dan Sekarang disini akan membahas cara setup Dual monitor Windows 10. serta juga akan membahas apa yang dapat Anda lakukan jika Windows 10 Anda tidak dapat mendeteksi monitor kedua . dan pada artikel yang lain pernah membahas tentang cara memindahkan Start Menu Windows 10 ke monitor kedua
Setup Dual Monitor Windows 10
Persyaratan perangkat keras untuk pengaturan Dual Monitor
Tentunya, Anda akan memerlukan monitor tambahan dan seiring dengan itu, Anda mungkin memerlukan beberapa kabel dan konektor. Langkah pertama dan terpenting adalah memeriksa port di komputer Anda. Jika Anda menggunakan laptop, Anda mungkin hanya memiliki satu port HDMI atau jarang port VGA. Jika Anda menggunakan komputer dan satu monitor sudah terhubung, cari port lain yang serupa. Pastikan komputer atau kartu grafis Anda mendukung beberapa monitor sebelum membeli peralatan apa pun. Biasanya, port VGA memiliki beberapa lubang kecil dalam tiga baris.
Sekarang saatnya untuk mendapatkan kawat yang cocok. Jika kedua perangkat ( Monitor dan PC ) kompatibel dengan HDMI , Anda bisa mendapatkan kabel HDMI . Biasanya, monitor lama hanya kompatibel dengan VGA, jadi Anda membutuhkan kabel VGA dan konverter HDMI ke VGA . Sambungkan monitor dan nyalakan!
Menyiapkan monitor kedua
Nah, ada empat mode proyeksi yang tersedia di Windows. Anda dapat membuka menu proyeksi hanya dengan menekan ' Win + P ' dari keyboard. Mode pertama adalah ' PC Screen Only ' dan dalam mode ini, monitor sekunder tidak akan menampilkan apa pun. Ada juga mode yang hanya bisa menyalakan layar sekunder dan mematikan layar utama. Selanjutnya, muncul dua mode proyeksi yang paling banyak digunakan. The ' Duplicate' modus memungkinkan Anda memproyeksikan layar seperti pada monitor kedua.

Mode terakhir dan yang paling penting, ' Extend' memungkinkan Anda memperluas area kerja Anda yang sebenarnya ke monitor kedua. Pengaturan dual monitor pada dasarnya tentang bekerja dalam mode ini di komputer Anda. Anda mungkin pernah melihat seseorang yang telah berkolaborasi beberapa monitor untuk membuat layar yang lebih besar. Pengaturan itu tidak lain adalah bekerja dalam mode 'Perpanjang' ini.
Mengkonfigurasi monitor kedua
Sementara mode 'Duplikat' tidak memerlukan konfigurasi apa pun. Tetapi kita perlu mengkonfigurasi monitor yang terhubung dalam mode 'Perpanjang' untuk mendapatkan yang terbaik dari itu. Pada monitor utama Anda, klik kanan pada desktop dan pilih 'Pengaturan Tampilan'. Mayoritas pengaturan dapat dikonfigurasi pada halaman ini, pertama-tama, Anda perlu menentukan posisi monitor kedua sehubungan dengan monitor pertama. Sebagai contoh, saya meletakkan monitor di sebelah kiri laptop saya sehingga saya akan menyeret kotak kedua ke kiri yang pertama. Selain itu, Anda dapat melakukan beberapa penyesuaian ketinggian jika kedua monitor tidak berada pada level yang sama.
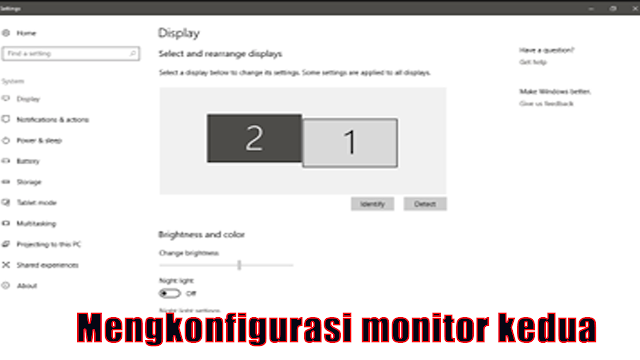
Pengaturan untuk kedua monitor dapat dikonfigurasikan secara terpisah. Anda dapat mengubah resolusi monitor, tata letak skala, dan banyak lagi. Anda juga dapat mengubah monitor utama. Untuk mengubah monitor utama, pilih nomor yang sesuai dengan monitor itu, gulir ke bawah dan pilih ' Jadikan ini tampilan utama saya' . Monitor utama umumnya adalah monitor yang menampilkan sebagian besar detail dan menghosting desktop primer. Meskipun bilah tugas tersedia di kedua monitor tetapi yang utama lebih fungsional dan dapat diakses.
Anda dapat mengubah beberapa pengaturan terkait bilah tugas. Klik kanan bilah tugas dan pilih ' Pengaturan Bilah Tugas' . Gulir ke bawah untuk menemukan ' Beberapa tampilan '. Di sini Anda dapat mengubah beberapa pengaturan terkait bilah tugas seperti apakah akan menampilkan bilah tugas pada tampilan sekunder atau di mana menampilkan tombol bilah tugas dan kapan harus menggabungkan tombol dan label.

Pengaturan terkait wallpaper juga dapat disesuaikan. Anda dapat meregangkan wallpaper agar sesuai dengan kedua monitor. Atau Anda dapat memiliki wallpaper yang sama dicerminkan ke kedua layar. Lebih jauh lagi, Anda dapat memiliki wallpaper yang sama sekali berbeda di kedua layar. Klik kanan desktop dan pilih ' Personalisasi'. Jelajahi wallpaper yang ingin Anda terapkan. Klik kanan thumbnail-nya untuk memilih monitor yang Anda inginkan untuk menerapkan wallpaper ini
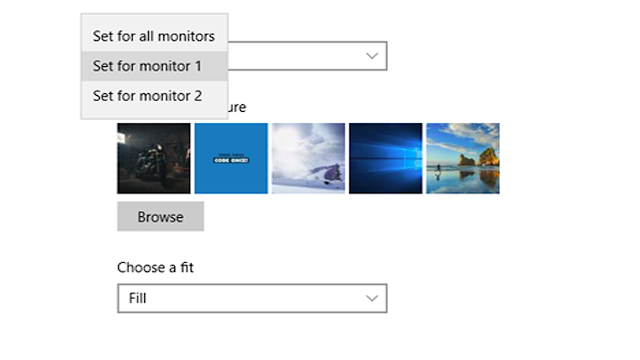
Jika Anda ingin satu wallpaper di kedua monitor, pastikan Anda memiliki wallpaper lebar berkualitas tinggi di tangan. Wallpaper lebar dirancang khusus untuk beberapa tampilan dan dapat diterapkan tanpa peregangan dan distorsi kualitas yang tidak biasa. Juga, mereka terlihat sangat cantik.
itulah beberapa cara setting Dual monitor windows 10 yang bisa anda lakukan terima kasih semoga bermanfaat

